Guide to parental controls for your kid’s phone or tablet
Info at a glance
- What are parental controls? Why do you need them?
- What are the best parental monitoring apps for wireless devices?
- Can I monitor all my kids’ devices in one place?
- How do I set up parental controls?
- How can I manage my child's screen time?
- Can kids know they’re monitored? Can they change or delete it?
- Are parental controls enough to keep my kid safe online?
What are parental controls? Why do you need them on your kid’s devices?
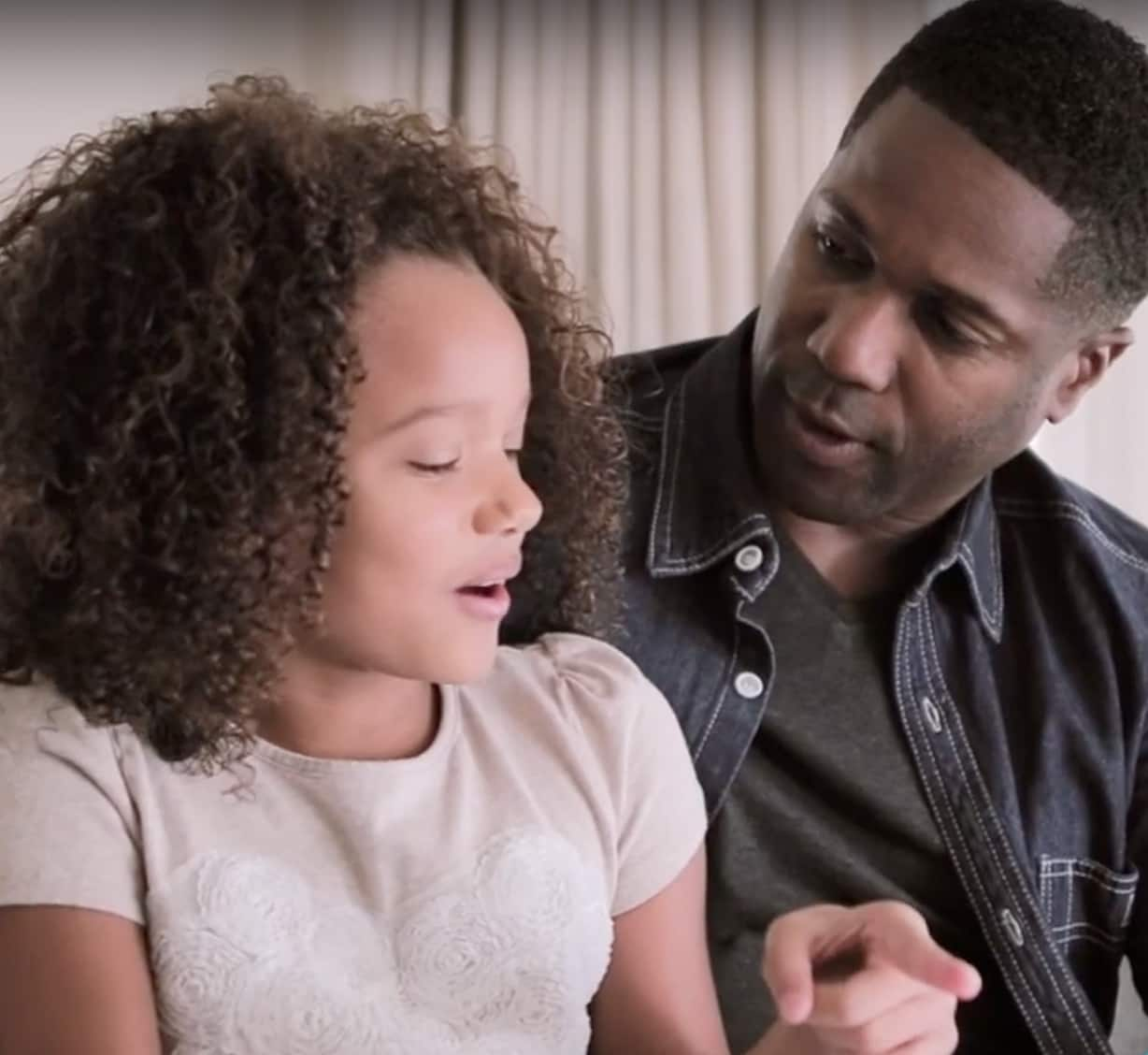
What are the best parental monitoring apps for smartphones and wireless devices?
Before reviewing our recommendations, you should know that the free built-in device privacy settings provide only a partial solution for online monitoring and protecting your children. These settings might be a good starting point, but often additional functionality is needed. Investing in a paid parental control app could be worthwhile if you are looking for a more comprehensive and customizable solution with advanced tools to control and gain insight into your child's digital life.
Third-party apps
Let’s review some third-party apps for all wireless devices—free and for an additional fee:
There are several excellent third-party parental monitoring apps used to track your kid’s device use and online activity. Many require a monthly fee; some offer free trials, and some are free when purchasing a compatible device.
AT&T Secure Family®:
AT&T Secure Family is AT&T’s family safety app, designed for location monitoring and parental controls. Its easy-to-use tools help family members stay connected safely—online and physically.
With the AT&T parental controls on the app, you can:
- Block inappropriate apps and websites with age range filters or customize your own settings
- Set time limits for access to your child’s favorite apps
- Instantly block internet access when needed
Secure Family also has family tracking features that help your kid feel involved with other family members' whereabouts, increasing their sense of security. Your child will be able to see and access:
- Track family member’s devices in real-time on an interactive map
- Get arrival or departure alerts for your child at selected locations like home, school, or even a friend’s house
- Send a SOS Alert with the press of a button to all family members
Read more about AT&T Secure Family® app and read frequently asked questions about what Secure Family monitors in this downloadable PDF. We also recommend checking out Apple’s app preview and Google Play app review to learn how Secure Family works with their respective devices.
Can I monitor all my kids’ devices in one place?
Managing online safety can seem more challenging than ever in a household with kids of different ages and several devices of various makes and models. Ensuring age-appropriate content across networks, devices, apps, and sites requires awareness, careful consideration, and action.
AT&T Secure Family® is designed as a portal where you can access and monitor all your children’s devices in one place. The app is compatible with any device—smartphones and tablets—that supports 5G.
Many 4G phones, Wi-Fi tablets, and iPads also support the app; however, you’ll need to verify that Android devices are operating on Android 11 or above, whereas iOS devices are running on iOS 15 or higher.
AT&T Secure Family is free for the first 30 days, after which it’s $7.99 a month. The subscription auto-renews each month unless canceled.*
Ready to add the AT&T Secure Family app subscription to your AT&T Wireless account? Great! In the next section, we give detailed instructions on how to set up the parental controls on the app.
*Excludes taxes and additional fees.
How do I set up parental control on AT&T Secure Family?
- Download the Secure Family app from the App Store or Google Play Store. Only the primary account holder can sign up.
- Open the app and tap Get Started. Then select Sign up / Create new account. Download the Secure Family app to the child’s devices and pair them with your device.
For all details, review the Secure Family downloadable User Guide PDF
Learn how to set up parental control on iOS and Android devices
-
Android:
- Family Link: Set up parental controls for Android devices through Family Link.
- Google Play: You can also restrict what content your child can download or purchase from Google Play on their Android device.
-
Apple iOS: Manage your child's iPhone or iPad's content, apps, and settings with Screen Time.
Learn how to set up parental controls for streaming on TV services
- DIRECTV STREAM: Set up content controls for streaming content from DIRECTV STREAM.
- U-verse TV: Set up parental controls on U-verse TV to block specific stations, On Demand purchases, and limit access.
Setting up parental controls for AT&T home Wi-Fi internet
The AT&T Smart Home Manager is an app that helps you set up and manage access to your home internet. It has built-in content controls that work with select Wi-Fi® gateways and All-Fi™ Hubs.
Learn how to set up parental controls for gaming on game consoles and other devices
Set up and manage your child’s video game use.
Are parental controls enough to keep my kid safe online?
Parental controls are a vital aspect of your kid’s online safety. However, they can’t work alone or replace parental guidance and additional actions you can take to help keep your kid safe while using online devices.
Here are some things to consider in addition to using setting parental controls:
-
Perhaps the first and most crucial step is to evaluate whether your child is ready for their 1st device, app, or game they’re interested in. Take an online quiz to see if your child is online-ready, and read answers to common questions about giving kids their first cell phones.
-
Wondering which device is best to get your child? AT&T offers device recommendations for every household. These recommendations include options for low-cost devices that don’t require a trade-in, smartphones with device tracking capabilities, or flip phones with limited internet access. Learn more about how to choose a phone, smartwatch, or tablet for kids
-
As potential online threats continually evolve and change, it’s important for you—as a parent—to acquire cyber-awareness and keep up-to-date regularly to understand common online and device safety threats. Cyber Aware is AT&T’s portal dedicated to promoting cybersecurity awareness and education.
-
It’s important as a parent to also educate yourself on the newest online trends. AT&T ScreenReady® provides parents with information and useful tips and resources to help expand your knowledge about what your child is likely watching and playing.
-
Creating a personalized family media plan with house and family rules and expectations is a great tool to manage your kid's exposure to media. Setting media priorities and explaining the outcomes if they don't follow the rules can help you and your children control media exposure in a way that best suits your family.
Regular, casual conversations with your kid about their online experiences can effectively help raise their awareness of online safety. This way, you can teach them about common threats, what to avoid, how to be watchful and handle harmful content and activity (such as cyberbullying), and more. And don’t forget to encourage them to come to you and talk about anything they find disturbing online. For tips and information about having ongoing conversations with your child to keep them safe and healthy—online and off— visit AT&T ScreenReady® and HealthyChildren.org.
Schedule screen downtime
You can set a schedule for screen downtime or Wi-Fi suspension using parental controls to enforce screen time limitations on your child's device.
Learn more about how to set time limits on AT&T Secure Family in this helpful video:
-
On AT&T Secure Family app: With Secure Family app you can manage your child’s daily internet consumption and app access across all monitored devices (phone, tablet, iPad) associated with the child’s profile. Learn more about the app’s internet control features
-
On AT&T Smart Home Manager app: With Smart Home Manager, you can control access and usage of your home internet. You can create profiles for the different household members, set time limits for specific profiles, and even pause or restart the internet for specific devices. Learn more about how to suspend Wi-Fi using Smart Home Manager
- Through the device settings:
- Apple users need to access Screen Time to limit their kid’s screen exposure time for their device.
- Android users need to access Digital Wellbeing and install Google Family Link app, where you connect a child's device to your own to set screen time limits, amongst other things.
Remotely block or suspend the device temporarily
For more drastic measures, usually reserved for when your child loses their phone or it gets stolen, you can temporarily block or suspend the device remotely.
Here’s how:
-
Via your myAT&T account:
-
Sign in to myAT&T account overview.
-
Scroll to My devices and choose Manage device or Manage plan & device.
-
Go to Options & settings and select Suspend wireless service.
-
Choose a reason and select Suspend
-
Follow the prompts to suspend your service.
Learn more about how to block or suspend the device remotely via myAT&T
-
Via the device settings:
-
Apple devices: If you have an Apple device, you can completely lock your child’s device with Lost Mode in the Find My app or iCloud. Keep in mind that if your child knows their device’s numeric passcode or the password for their Apple ID, they’ll be able to unlock it. Check out Apple’s guide on how to do it.
-
Android devices: Androids’ solution for remotely locking your child’s device is through Digital Wellbeing and installing the Google Family Link app. To enable remote management, you’ll be asked to connect your child's device to your own. But be aware that locking your child’s device works only with Android 10 and up.
-
Note that when blocking the device, your child won’t be able to use cellular service except for calling 911 (Emergency Services) and 611 (AT&T customer care). Yet, a disabled device still has data access when connected to a Wi-Fi® network.
Remotely turn cellular data off and on for eligible devices
You can also opt to remotely turn the cellular data off and on for your child’s device. Although less strict than blocking or suspending a device, this action is usually helpful when you or your child is close to your data plan limit. Turning off data means it’ll stay off until the end of the current billing and reactivate at the start of the next billing period. Also, you should note that your child can still connect to Wi-Fi.
Here’s how to via myAT&T:
-
Log in to myAT&T account.
-
Go to your wireless data usage.
-
Scroll to Usage options and select Manage data.
-
Turn data Off or On for the devices you want to manage.
-
Select Save.
Learn more about remotely turning data on and off a device
Aside from managing media time by setting up physical limitations on the device or cellular or Wi-Fi networks, it's also recommended to establish family rules and expectations on the matter. We explore this in more detail further in the article.
Can kids know they’re being monitored? Can they change settings or delete the app?
If you wish to monitor your child's online activity undetectably or prevent them from changing the privacy settings on the device, it is possible. Of course, it’s not foolproof, and some kids are resourceful enough to learn about their parents’ monitoring activity and even find solutions against it.
Some common ways kids try to avoid parental controls can include:
-
Deleting unrecognized apps suspected of tracking
-
Turning off their device geolocation
-
Using a Virtual Private Network (VPN)
-
Using an anti-spyware app
-
Using a private browser
-
Borrowing devices of other kids for unauthorized media consumption
AT&T Secure Family app provides the opportunity to restrict the Secure Family app from being deleted but their experience will differ depending on their device type:
-
iOS: The child will need to enter a passcode (determined by you during app setup). If your child still manages to uninstall the app, you’ll see tamper alerts in your Secure Family app notifying you of an issue with the child’s permissions.
-
Android: The child will see a pop-up message saying they don’t have permission to delete the app. Tamper alerts will also show up in your app, warning you of an issue with your child’s device. To enable this feature, you’ll need to grant device administrator and Accessibility permissions within the Android OS during app setup on the child device. Learn more about what happens if your child attempts to remove the Secure Family app1b692b89-ec65-411c-aaaf-dc48d55bd72d
Knowing kids may try to change the device’s privacy settings, Apple has enabled parents to set a four-digit passcode to prevent the child’s access to these settings. Unfortunately, Android does not yet have a similar solution via Google's Family Link.