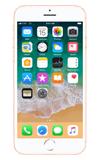In this tutorial, you will learn how to:
• Activate FaceTime
• Make a FaceTime call using the Phone app
• Make a FaceTime call using the FaceTime app
• Respond to an incoming FaceTime call
• Access FaceTime options
• Use Picture-in-picture
Activate FaceTime
From the home screen, select the ![]() Settings app > scroll to and select FaceTime > select the
Settings app > scroll to and select FaceTime > select the ![]() FaceTime switch.
FaceTime switch.
Note: FaceTime requires an applicable data plan and your call recipient must also have a FaceTime-activated iOS device. If you need additional help, view the Apple support article If you get an error when trying to activate FaceTime. FaceTime now supports up to 32 people at one time.

Make a FaceTime call using the Phone app
1. From the home screen, select the ![]() Phone app.
Phone app.
2. Select the Contacts tab, then select the desired contact. To make a FaceTime video or audio call, select the video or phone icon next to FaceTime.

Make a FaceTime call using the FaceTime app
1. From the home screen, select the  FaceTime app.
FaceTime app.
2. Select the desired contact from the call history or select New FaceTime to create a new call and follow the prompts. To send a FaceTime link to an Android or Windows user, select Create Link and follow the prompts.

Respond to an incoming FaceTime call

• ACCEPT CALL: Select the Accept icon, then select Join.
• DECLINE CALL: Select the Decline icon.
Note: To decline a call with a message, select the call window > Message > select the desired message or select Custom... to send a custom message. If your iPhone is locked, select and drag the
Access FaceTime options

• SILENCE JOIN REQUESTS: To silence join requests during an active FaceTime call, select the Silence Join Requests switch.
Select the screen, then select the desired option:

• MUTE: Select the mute icon.
• SHAREPLAY: SharePlay allows you to share videos, music, and stream your phone screen in real-time while on an active FaceTime call. Select the SharePlay icon then follow the prompts.
• TAKE A PICTURE: To take a picture of your FaceTime call select the capture icon.
Select the call window, then select the desired option:

• SWITCH BETWEEN FRONT & REAR CAMERAS: Select the flip camera icon.
• ADD FILTERS, STICKERS AND TEXT: Select the Effects icon, then select the desired icon and follow the prompts.
Use Picture-in-picture
Picture in Picture allows you to continue viewing your call while multitasking. While in a FaceTime call, press the Home button. Your call will appear as a Picture-in-picture window in the corner of the screen.
Note: You can select and drag the window as desired. To return to full screen, select the Picture-in-picture window.