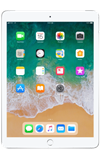In this tutorial, you will learn how to:
• View notifications
• Access and edit notification settings
• Edit notifications for an individual app
• Turn Do Not Disturb on or off
• Turn government alerts on or off
• Select notification grouping
View notifications
To view recent notifications, swipe down from the top of the screen to access the Notification Center.

Access and edit notification settings
1. To access notifications settings, from the home screen select the ![]() Settings app.
Settings app.
2. Select Notifications, then adjust settings as desired.

Edit notifications for an individual app
1. To change the notification setting for an individual app, select the desired app then select the ![]() Allow Notifications switch to turn app notifications on or off.
Allow Notifications switch to turn app notifications on or off.

2. To edit the Sound notifications for the individual app, select Sounds then select the desired option.

3. From the desired app, select the ![]() Badges switch to enable or disable app badges.
Badges switch to enable or disable app badges.
Turn Do Not Disturb on or off
1. To turn Do Not Disturb on or off, swipe down from the upper right corner of the screen to access the Control Center then select ![]() Focus > Do Not Disturb. When Do Not Disturb is enabled, calls and notifications will be silenced.
Focus > Do Not Disturb. When Do Not Disturb is enabled, calls and notifications will be silenced.

2. When Do Not Disturb is enabled, a Do Not Disturb notification will be displayed on the Lock screen and the ![]() Do Not Disturb icon will display in the Status bar.
Do Not Disturb icon will display in the Status bar.

Select notification grouping
1. From the desired app's Notifications settings screen, select Notification Grouping. 
2. Select the desired option, then select the back arrow when finished.