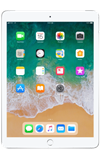In this tutorial, you will learn how to:
• Charge via a power outlet
• Charge via a computer
• Respond to Low Power indicator
• View battery usage information
When your device is charging, the ![]() Charging icon will appear on the iPad battery indicator in the Control Center. When the device is charged to 100% the
Charging icon will appear on the iPad battery indicator in the Control Center. When the device is charged to 100% the  battery indicator in the Status bar will appear solid green.
battery indicator in the Status bar will appear solid green.
Note: Learn what to do if your device doesn’t charge when you plug it in.
When your iPad is on, you’ll see the  Battery indicator in the right corner of the Status bar. This shows how much battery life is left.
Battery indicator in the right corner of the Status bar. This shows how much battery life is left.
Note: You can view the battery percentage in the Control Center. Swipe down from the upper right corner of the screen to access the Control Center.
Charge via a power outlet
Insert the 8-pin connector of the Lightning cable into the port at the base of the device, then plug into the power adapter.
Note: You can use the device while charging. Battery life and charge cycles vary by use and settings. Use the original charger and battery to maintain optimal battery performance over the life of your device.

Charge via a computer
Insert the 8-pin connector of the Lightning cable into the port at the base of the device. Insert the USB end of the Lightning cable into an open USB port on the computer.
Note: Make sure your computer is plugged in and powered on when you’re using it to charge your device. If your device is connected to a computer that’s turned off, is in sleep or standby mode, your device's battery may drain.

Respond to Low Power indicator
If you see this screen, it means your battery is really low. Plug in your device and let it charge for at least 10 minutes before using it. After that, you can use your device while it continues to charge.
Note: If your device has turned off, you might see a black screen for a few minutes even after you plug it in. Let it charge until it turns on, or until it's fully charged.

View battery usage information
From the home screen, select the ![]() Settings app then scroll to and select Battery. Battery usage information will be displayed.
Settings app then scroll to and select Battery. Battery usage information will be displayed.
Note: For information about extending your battery performance, see the Battery life tutorial.