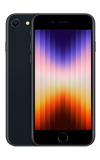1. To turn iPhone on, press and hold the Side button until the Apple logo displays.
Note: Before setting up your device, make sure you have completed the online activation process. Please see Activate phone, SIM card, or other device for more information. Device setup steps will vary slightly based on the options selected. If your device has already been set up and you'd like to start over, read the Apple support article How to erase your iOS device and then set it up as a new device or restore it from backups.

2. You'll see "Hello" in different languages. Press the Home button to continue.
Note: If you're blind or have low vision, you can turn on VoiceOver or Zoom from the Hello screen. To find your IMEI/MEID and ICCID, select Info icon in the lower right corner of the screen.
Info icon in the lower right corner of the screen.

3. Select your language.

4. Select your country or region.
Note: This affects how information will look on your device, including date, time, contacts, and more.

5. Review the Quick Start prompt. Select Set Up Manually to set up your iPhone manually.
Note: Quick Start is a feature that allows you to transfer data and content from an old device to your new one during set up. On your old device select Continue > hold up your new iPhone to the camera of the old phone > enter the old device's passcode on your new device.
6. Select a Wi-Fi network to connect. Or if you're setting up iPhone with active cell service, you can select Use Cellular Connection.
Note: Get help activating AT&T cell service or if you can't connect to Wi-Fi.

7. Review the Data & Privacy prompt then select Continue or Learn More.
8. Select Continue and follow the prompts to set up Touch ID now or select Set Up Touch ID Later to skip this step.
Note: You'll need a passcode for features like Touch ID and Apple Pay.

9. Enter the desired Passcode then re-enter your passcode to confirm.
Note: To skip creating a passcode, select Passcode Options > Don't Use Passcode > Don't Use Passcode.

10. You can set up your device as new, restore it from an iCloud or iTunes backup, or move data from Android. Select the desired option and follow the prompts.
Note: Get help from the Apple support article Transfer content from an iPhone, iPad, or iPod touch to a new device.

11. Enter your Apple ID then select Next. Enter your password, then select Next again. If you don't have one, select Forgot password or don't have an Apple ID? and follow the prompts.
Note: If your Apple ID has two-factor authentication enabled, you will receive a prompt to enter the Apple ID Verification Code. For help, visit Apple ID Support.

Note: Before setting up your device, make sure you have completed the online activation process. Please see Activate phone, SIM card, or other device for more information. Device setup steps will vary slightly based on the options selected. If your device has already been set up and you'd like to start over, read the Apple support article How to erase your iOS device and then set it up as a new device or restore it from backups.

2. You'll see "Hello" in different languages. Press the Home button to continue.
Note: If you're blind or have low vision, you can turn on VoiceOver or Zoom from the Hello screen. To find your IMEI/MEID and ICCID, select

3. Select your language.

4. Select your country or region.
Note: This affects how information will look on your device, including date, time, contacts, and more.

5. Review the Quick Start prompt. Select Set Up Manually to set up your iPhone manually.
Note: Quick Start is a feature that allows you to transfer data and content from an old device to your new one during set up. On your old device select Continue > hold up your new iPhone to the camera of the old phone > enter the old device's passcode on your new device.
6. Select a Wi-Fi network to connect. Or if you're setting up iPhone with active cell service, you can select Use Cellular Connection.
Note: Get help activating AT&T cell service or if you can't connect to Wi-Fi.

7. Review the Data & Privacy prompt then select Continue or Learn More.
8. Select Continue and follow the prompts to set up Touch ID now or select Set Up Touch ID Later to skip this step.
Note: You'll need a passcode for features like Touch ID and Apple Pay.

9. Enter the desired Passcode then re-enter your passcode to confirm.
Note: To skip creating a passcode, select Passcode Options > Don't Use Passcode > Don't Use Passcode.

10. You can set up your device as new, restore it from an iCloud or iTunes backup, or move data from Android. Select the desired option and follow the prompts.
Note: Get help from the Apple support article Transfer content from an iPhone, iPad, or iPod touch to a new device.

11. Enter your Apple ID then select Next. Enter your password, then select Next again. If you don't have one, select Forgot password or don't have an Apple ID? and follow the prompts.
Note: If your Apple ID has two-factor authentication enabled, you will receive a prompt to enter the Apple ID Verification Code. For help, visit Apple ID Support.

12. Review the Terms and Conditions prompt then select Agree.
13. Review the Keep Your iPhone Up to Date, Siri, and Screen Time prompts then select Continue and follow the prompts for setup or select the Set Up Later option.
14. Review the App Analytics prompt then select Share with App Developers or Don't Share.

15. Select the desired Appearance and Display Zoom then select Continue to proceed.

16. Select Get Started to begin using your device.
Note: Make a safe copy of your data by backing up, and learn about more features in the user guide for your iPhone. Learn more from the Apple support article Get started with iPhone.

13. Review the Keep Your iPhone Up to Date, Siri, and Screen Time prompts then select Continue and follow the prompts for setup or select the Set Up Later option.
14. Review the App Analytics prompt then select Share with App Developers or Don't Share.

15. Select the desired Appearance and Display Zoom then select Continue to proceed.

16. Select Get Started to begin using your device.
Note: Make a safe copy of your data by backing up, and learn about more features in the user guide for your iPhone. Learn more from the Apple support article Get started with iPhone.