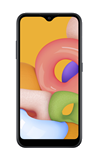In this tutorial, you will learn how to:
• Access messages
• Compose & send a message
• Read & respond to a new message
• Pin a message thread
• Delete a message
When a new message is received, the ![]() New Message icon will display in the Notification bar.
New Message icon will display in the Notification bar.
Access messages
1. From the home screen, select the ![]() Messaging app.
Messaging app.
2. Select the Compose message icon.
Compose & send a message

• ENTER MESSAGE: Select the 'Enter message' field to enter the desired message.
• ADD ATTACHMENT: Select the
• SEND A MESSAGE: When finished composing a message, select the Send icon to send the message.
Note: To add additional recipient(s) and create a Group Message, enter or select the additional contact(s), then select the 'Enter message' field. To remove recipient(s), select the
Read & respond to a new message
From the Messaging inbox, select the desired message thread.
VIEW/SAVE AN ATTACHMENT: To view an attachment, select the desired attachment. To save an attachment, select and hold the desired attachment then select Save attachment.
RESPOND TO A MESSAGE: Select the desired option:
• REPLY: Enter the desired message in the 'Enter message' field, then select the Send icon.
• FORWARD: Select and hold the desired message, then select Forward and follow the prompts to forward a message.
Pin a message thread
From the messages screen, select and hold the desired message thread then select the ![]() More icon. Select Pin to top.
More icon. Select Pin to top. 
Delete a message
From the desired message thread, select and hold the desired message then select Delete. Select the desired message(s), then select the Delete icon.
Note: You will be prompted to select Move to Trash to confirm.

DELETE MESSAGE THREAD: From the Messages screen, select and hold the desired message thread then select the ![]() Delete icon. Select Move to Trash to confirm.
Delete icon. Select Move to Trash to confirm.
Tips
If Advanced Messaging is turned on and you are messaging another device using the most recent version of Advanced Messaging (2019) from AT&T, you can share files up to 100MB, get read receipts, and see when someone is replying. If Advanced Messaging is turned off you can share files up to 1 MB. To learn more, visit att.com/advancedmessaging.
By default, attachments will be saved to the Downloads folder in the Gallery app. To view saved attachments, from the home screen, select the ![]() Gallery app > Albums tab > Downloads.
Gallery app > Albums tab > Downloads.