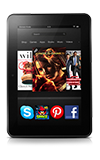- From the main screen of the app, tap the + icon at the top right of the screen.
Note: For more information, view the Amazon Fire Phone video: Messaging.
- Enter a phone number or name in the To: field or tap the Add Contact icon to search or browse your contact list.

- Type your message and then tap Send.
Note: You can add up to 10 recipients to a group message. Group messages will be sent as MMS.
- Tap a conversation in the list to open it.

- Type your message and then tap Send.

- While viewing a conversation, peek (angle your phone slightly left or right) to see the time stamp displayed within each message bubble.

- Attach a photo that you have already taken by accessing the right panel and selecting the image.
Note: Or, tap the Camera icon next to the text box and select 'Choose Existing Photo'. To capture a new photo, tap the 'Camera icon' next to the text box and select 'Capture a Photo'.
- Tap Send to send the photo(s).
Note: You can attach up to 9 images per message. Group messages will be sent as MMS
- To send a video, tap the Camera icon next to the text box.
Note: Tap 'Capture a Video' to record and send a new video.
- Select Choose Existing Video to attach a video you have already recorded
Note: You can attach only one video per message. You can only attach videos that are shorter than 30 seconds in length due to carrier message size limitations.
- Tap Send to send the video.

- To copy, forward, or delete a single message in a conversation press and hold the message, and then tap Copy, Forward, or Delete.
Note: You can only delete one message at a time, or you can delete the entire conversation by pressing and holding on the conversation in your inbox.
- To view a full-size photo or save a photo that you received, tap the photo to view the full size.

- Tap the Download icon to save it to your Photos app, or tap the Share icon to share the photo via Email, Facebook, Messaging, Twitter, and other installed apps.

- To send items from another app, while using apps, such as Silk Browser or Notes, you will see the option to Share.

- From the share menu, select Messaging.

- To search conversations, tap the Search icon at the top right of the main app screen.

- To delete a conversation, press and hold the conversation in the Messaging list.

- Tap Delete.

- To view a person's contact info, from anywhere within the app, tap a person's avatar to view the Instant Contact card which shows available contact options including text, phone, and email.
Note: If they are not already in your contacts list, you will also see the option to 'Create new contact' or 'Add to existing contact'. If they are already a contact, you will see the option to 'Add to VIPs' or 'View Contact'.
- To see the names of all participants in a group conversation, tap the arrow icon at the top right of the screen to expand the recipient list.

Send & receive messages
Amazon Fire Phone
Send & receive messages
How to send, receive, and delete picture (MMS) and text (SMS) messages.
Resolve Call and Text Issues with Device Settings
Learn how to resolve issues with making and receiving calls and texts by checking device settings, such as airplane mode, call forwarding, blocked calls, functions such as Emergency Calls Only, and operating software versions.
Resolve Call and Text Issues with Device Settings
2:37
INSTRUCTIONS & INFO