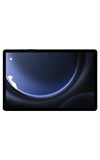In this tutorial, you will learn how to:
Add an app to the home screen
1. Swipe up from the center of the home screen to access the Apps tray.
2. Select and drag the desired app to the top of the screen, then to the desired location on the home screen.
Note: Alternately, swipe up from the center of the home screen to access the Apps tray > select and hold the desired app > select Add to Home. To add a widget (a mini app) to the home screen, select and hold an empty area of the home screen then select Widgets.

Add/remove a folder from the home screen
1. Select and drag the desired app over another app, then release. A new folder will automatically be created. 
2. To remove, select and hold the desired folder then select Remove.
Note: Alternatively, select and drag all the apps out of a folder to remove the folder.
Edit display options
Select and hold an empty space on the home screen, then perform the following for the desired display option:
• SET DEFAULT HOME SCREEN PANEL: Swipe to the desired home screen panel, then select the Home icon at the top of the screen.
• ADD A WIDGET: Select Widgets then select and drag the desired widget to the desired location.
• CHANGE WALLPAPER: Select Wallpaper and style then navigate to and select the desired wallpaper.
• CHANGE SCREEN GRID: Select Settings > Home screen grid > desired layout > Done.
Tips
Live wallpapers can increase battery consumption. Visit the Optimize Battery Life tutorial for more information.