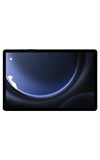In this tutorial, you will learn how to:
• Access Wi-Fi
• Connect to a Wi-Fi network
• Wi-Fi options
• Connect to a hidden network
When connected to a Wi-Fi network, the ![]() Wi-Fi connected icon will be displayed in the Notification bar.
Wi-Fi connected icon will be displayed in the Notification bar.
Note: Data transmitted over a Wi-Fi network does not count toward your AT&T data plan, and will not be billed. When using the AT&T network, data rates apply.
Access Wi-Fi
Swipe down from the Notification bar, then select and hold the ![]() Wi-Fi icon.
Wi-Fi icon.
Connect to a Wi-Fi network
If Wi-Fi is disabled, select the Wi-Fi switch to enable Wi-Fi services. When Wi-Fi is enabled, select the desired Wi-Fi network to establish a connection.
Note: If connecting to a secure network, enter the Wi-Fi password then select Connect. Secure networks will display with a Lock icon.

Wi-Fi options
REFRESH NETWORK LIST: From the Wi-Fi screen, swipe down from the Available networks to refresh the Wi-Fi network list.
FORGET NETWORK: Select the ![]() Settings icon next to the desired network, then select Forget.
Settings icon next to the desired network, then select Forget.
Connect to a hidden network
Note: When connecting to a hidden network, you will be prompted to enter the network SSID, security type, and password (if necessary) to continue.

Tips
TURN ON WI-FI AUTOMATICALLY: From the Wi-Fi screen, select the ![]() Menu icon > Intelligent Wi-Fi > Turn Wi-Fi on/off automatically switch.
Menu icon > Intelligent Wi-Fi > Turn Wi-Fi on/off automatically switch.
OPTIMIZE BATTERY LIFE: Turn Wi-Fi off when not in use. View Optimize Battery Life for more information.